Hello friends, it’s been a while. For an update on what caused the delay be sure to check out episode 22 of the podcast. For now, let’s kick off the Windows Vista challenge by getting the system installed and getting a working browser up and running.
Installation
If you’ve installed Windows 7, 8, 8.1, 10, or 11 then Vista’s installer will be very familiar. It was actually the first Windows version to have the aero-themed graphical installer. It replaced the text-based blue and white installer that was used with Windows XP and earlier, and was actually really well designed here. On Windows 8.x, 10, and 11 the installer uses a simple plain colored background but here it’s got a nice Vista wallpaper behind it. It’s a small thing, I know, but it really does make it feel more like Microsoft wanted to show that this was a big change from the days of Windows 2000 and XP.
To install the OS, you’ll need a copy of the Windows Vista install media (any version will do — I’ll be using Vista Ultimate, SP2), a valid activation key, and a machine to run it. While I have several machines that could easily run Vista, I decided to make my life a little easier and just run it in a virtual machine. I’m using my mid-2012 MacBook Pro as the host machine and VMware Fusion Player 12 as the hypervisor. I gave it 2 CPU cores and 8 GB of memory. One thing to note, if you are deciding to try the Vista challenge with me and want to give it plenty of head room as I am, make sure you are installing the 64-bit version of Windows Vista to make sure you’re not wasting resources and limiting your performance. If you go with a 32-bit build you’ll be capping your memory to 3.12 GB.
After setting up the VM in Fusion I booted into the installer and selected the virtual hard drive. The installer did it’s thing and after about 7-8 minutes the VM restarted before completing the installation. Easy peasy.
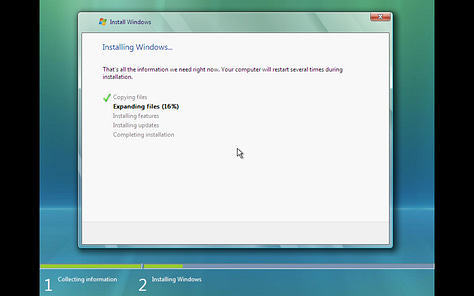
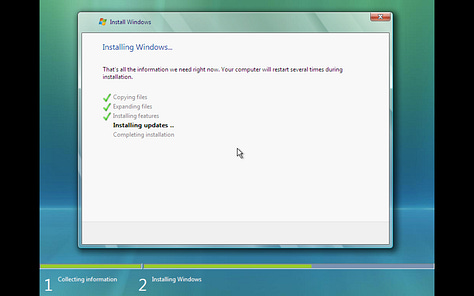
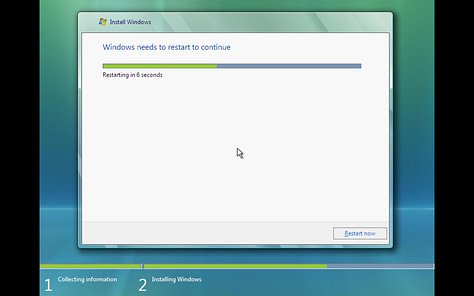
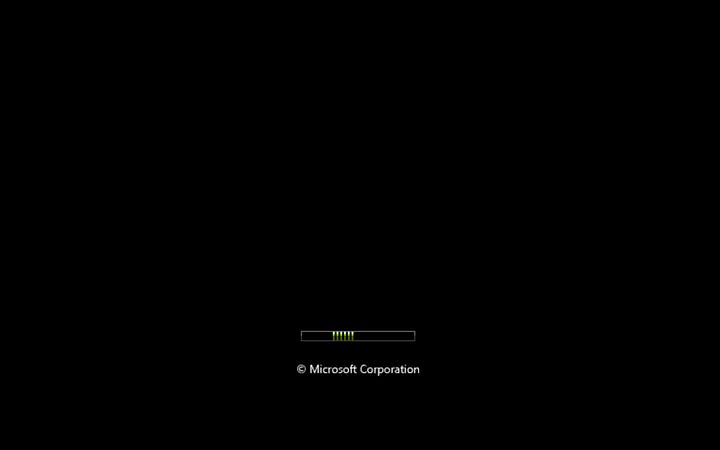
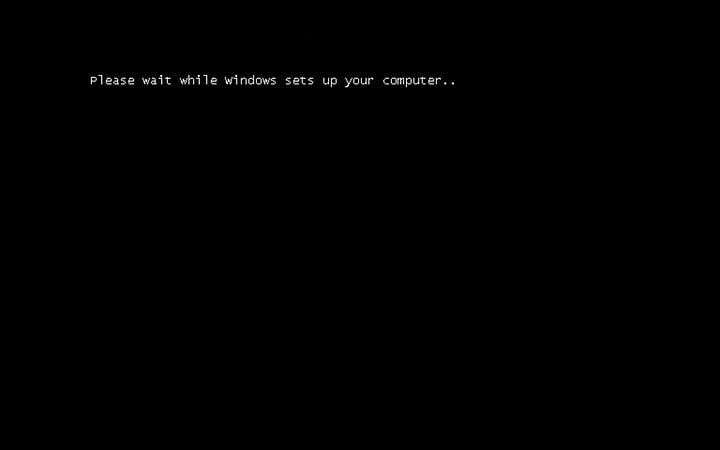
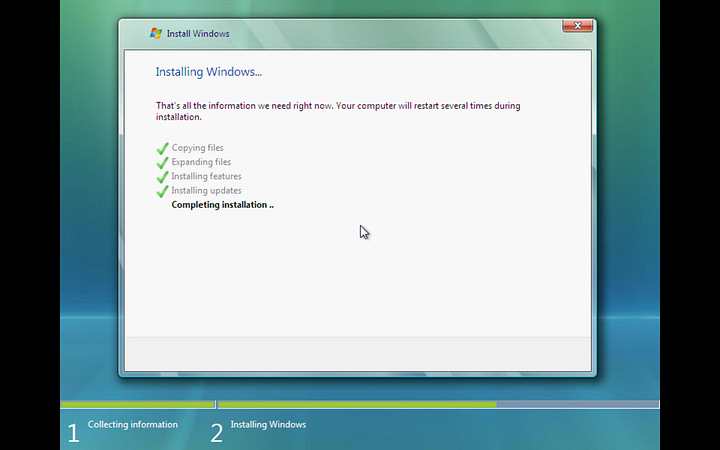
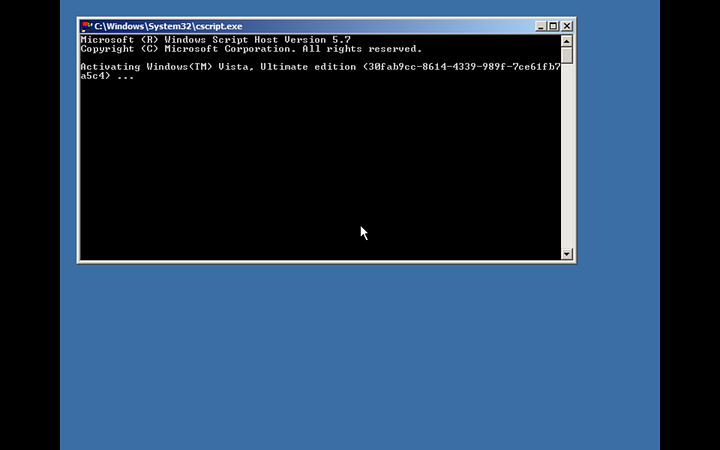
Booting into the Desktop
Once the installation was complete we found ourselves on the desktop. I, for one, always liked the design of Vista’s interface. I liked the black taskbar with the orb Start button; the icons all look nice, and it’s a pleasant blend of the Windows XP and Windows 7 desktops. And while I never really used the desktop widgets all that much, they were cool for the time.
By default the desktop resolution was set to 800x600. Because this is a virtual machine I know the drivers wouldn’t be installed out of the box, but it was worth checking anyway. Sure enough, it was using the standard VGA driver and was locked at that resolution.
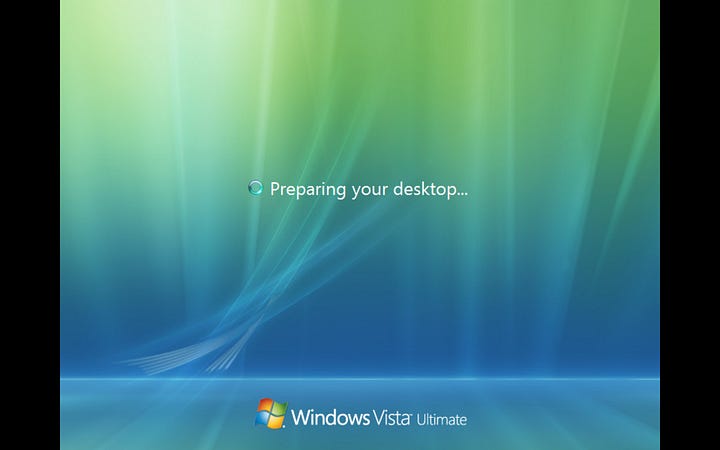
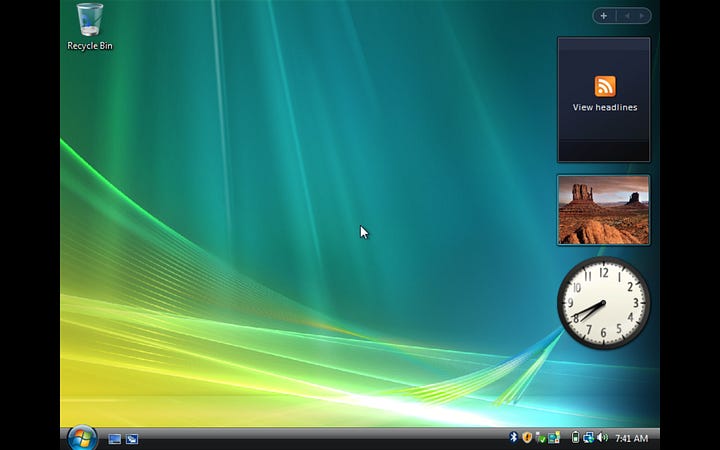
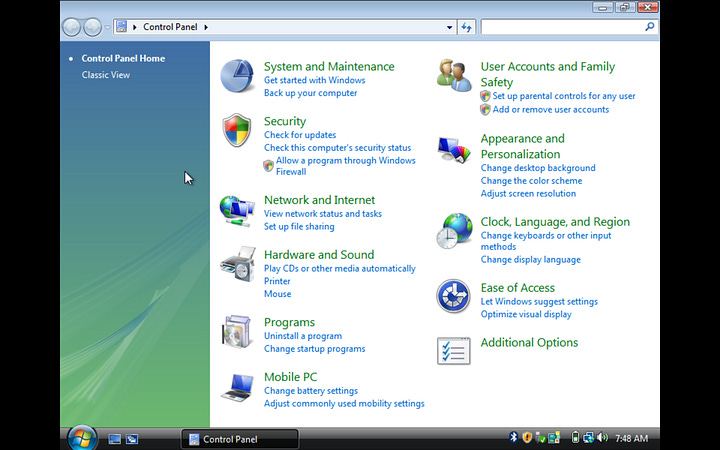
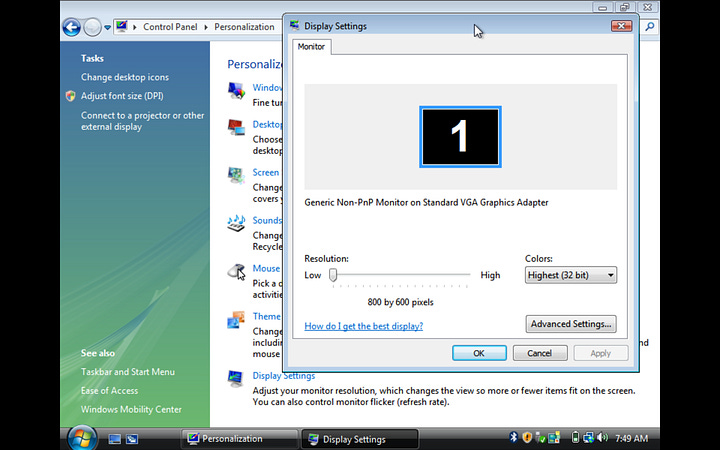
Install VMware Tools
To fix the display and other components I needed to install VMware Tools. In case any of you are unaware of what that is, it is “a set of services and modules that enable several features in VMware products for better management of, and seamless user interactions with, guests operating systems”. It’s basically drivers and other software that make it play nice with whatever computer the VM is running on.
Now typically in VMware Fusion you’d go to the macOS global menu in the top panel, click on Virtual Machine then on Install VMware Tools. However, this errored out and told me that it required Windows 7 or later so tracked down the Tools executable for Vista on VMware’s website and transferred it over with a USB drive. Once installed and rebooted I was able to bring it up to my displays native 1440x900 resolution. I was also able to get it to run Vista’s Aero theme for a bit, but it kept automatically reverting to the basic theme for some reason. I still need to activate the OS so doing that may end up fixing the problem, but that’s for another article.
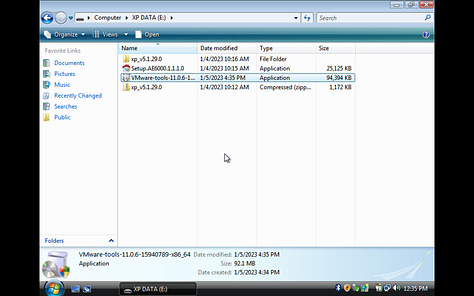
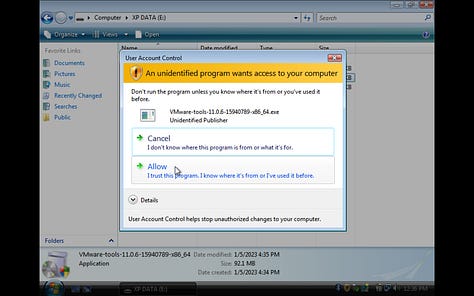
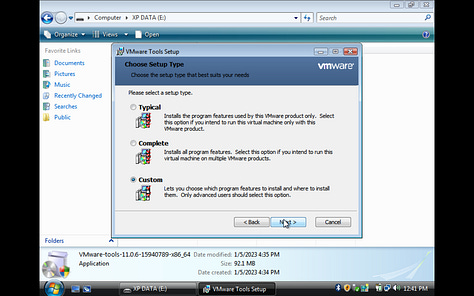
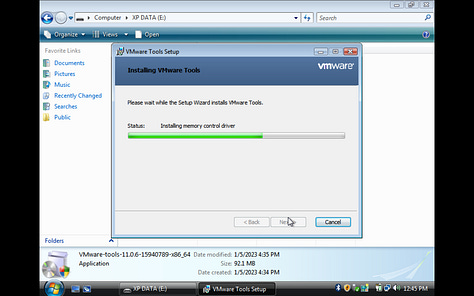
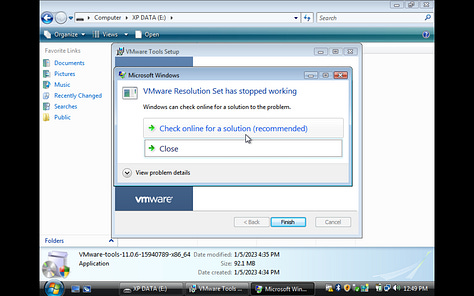
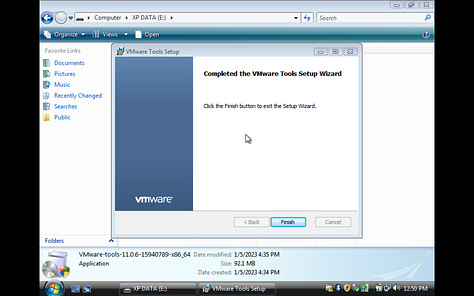
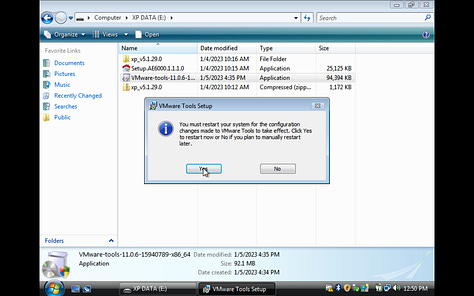
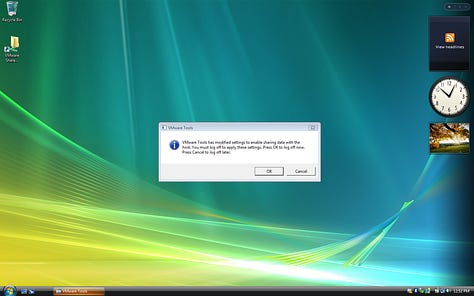
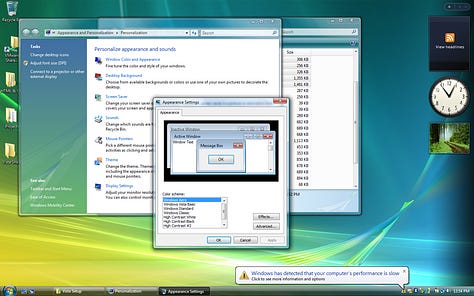
Getting on the Web
As much as I hate it, any usable OS in 2023 is going to need a workable web browser — it’s just the way things are. Now don’t get me wrong, the internet can be great, but it can also suck sometimes and with all of its new innovations we find our older tech and software being left behind. By default I have Internet Explorer 7.0 installed and that obviously won’t do. Thankfully, there are a few projects out there keeping web browsing alive on older operating systems like Vista.
One of my favorite browsers to use on older operating systems is Pale Moon. It’s a fork of older Firefox and it runs great on older machines and deprecated OSs. I downloaded the installer for the current release (version 31.4.2) and ran it, but after the UAC prompt I received an error telling me that it required Windows 7 or later, so I did a little more research and found the last supported version for Vista (version 27.9.4) and downloaded it from the project’s archive. This one worked and before long — after dealing with the UAC prompt again — I was up and running!
For good measure and to give myself some other options I also went ahead and installed another Firefox fork called MyPal and I must say it seems to work a little better than Pale Moon, which is pretty cool if you ask me.
I also tried getting Firefox ESR and Opera to run but they just didn’t want to cooperate, but we’ll see how I do with just these two for now.
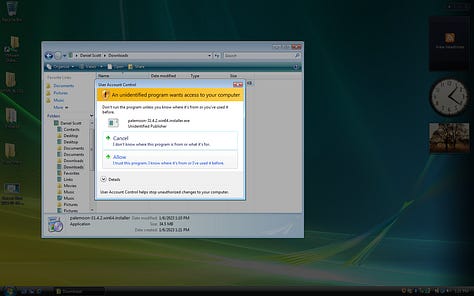
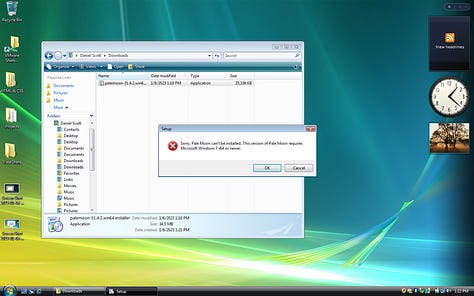
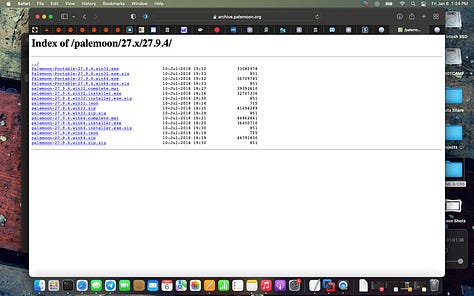
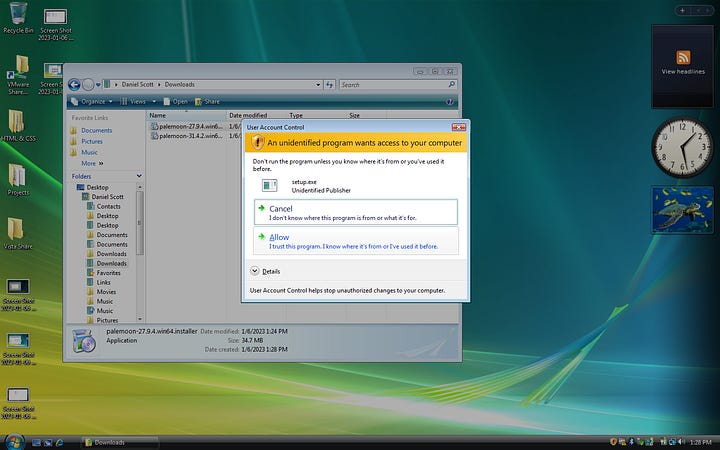
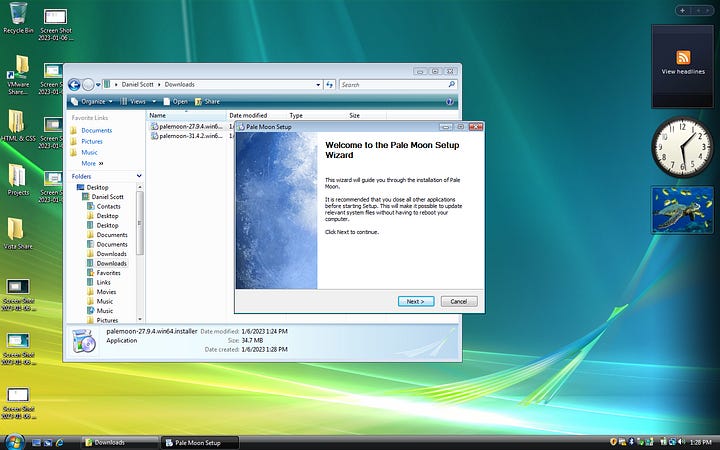
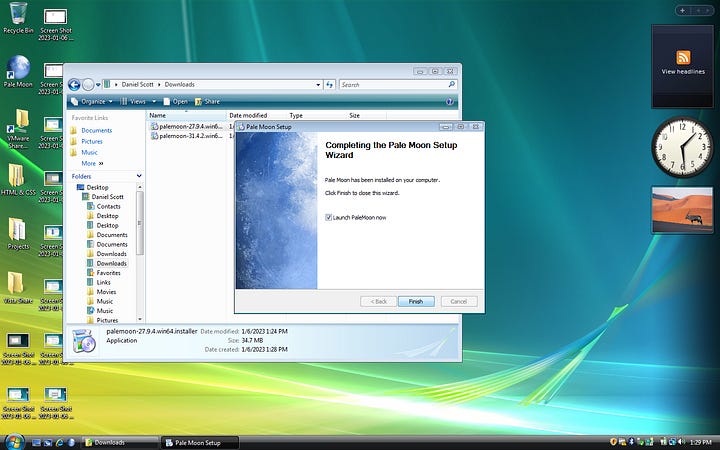
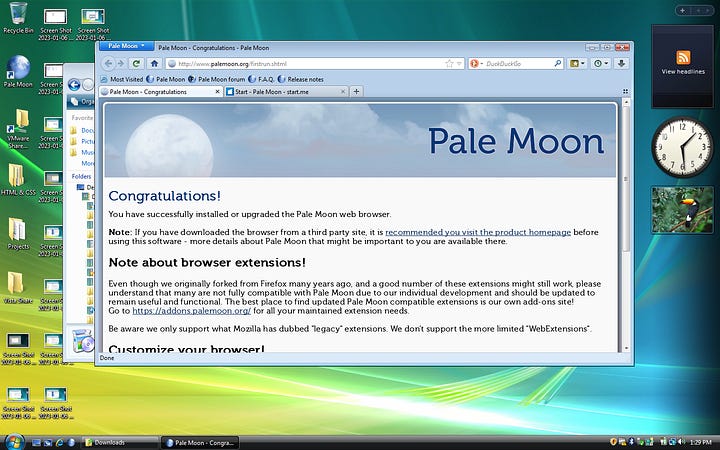
So far I feel like I’m off to a solid start and am really excited to give Vista a fair shake. I feel like my memory of using it back in the late 2000’s has gotten fuzzy and I’ve hated on it like most of the internet for years just because it’s just what we all do. So far there are a lot of things I’m liking about the system, and some that I don’t. But more on that later…



I remember when we got Vista in 2009, I was a tween and had a hard time understanding the changes to the filesystem from XP. I liked the UI though. Wish that Microsoft would have iterated on that instead of switching to Metro which looks like bland office software